Donorfy allows you to upload documents and attach them to a timeline entry or an activity. They are attachments on a timeline entry. For instance, a scan of a Gift Aid Declaration or a scan of a letter received.
Donorfy can accept various document types (up to 3Mb in size) and can be one of the following types:
-
- CSV file
- Excel file
- Image file - e.g. jpg, png
- Pdf file
- Text file
- Word document
- Email Message (.msg)
To upload a new document:
Create or open an existing Timeline Activity
A timeline entry needs to be added before you can upload a document to it, for example, an Activity, a Gift Aid declaration or a Mailing.
Once added, open the timeline entry - if no documents have uploaded it will be shown similar to the screenshot below:

Add the document
The document upload area is at the bottom of the form, you can either click into the Upload a Document area to browse for files on your computer or drag and drop files (e.g. from Windows Explorer) into the area.
Top Tip
Before uploading, it is a good idea to name your file something more unique to the upload and constituent being added, for example adding a Gift Aid Declaration instead of the file being called GAD.pdf
It could be named with a convention of: GAD - [Constituent Number] - [Date of GAD]
This will then look like: GAD - 12345 - 01032022.pdf
i.e a PDF file upload of a GAD for Constituent 12345 dated 1st March 2022
The documents will then upload and once completed, will display as a line entry as shown in the example below.
You can upload further documents, download or delete previously uploaded documents. Once you have finished uploading or deleting your document/s, Save Changes to the timeline entry.
Note: if the file is empty it will not be uploaded

To view an uploaded document, click on the Download button and Donorfy will download it to your computer's Downloads folder.
If you find that your document is not uploading to the Activity, then it may be due to one of the below reasons:
1. The Activity needs to be saved before a document can be attached to it
2. It is over the maximum size that is allowed for attachments (3Mb)
3. It is still open on your computer - it needs to be closed to allow it to be uploaded
4. It is being attached from a sharing site and the permissions are not allowing the attaching of the document
5. If dragging and dropping the document, it hasn't been dropped into the centre area of the upload box
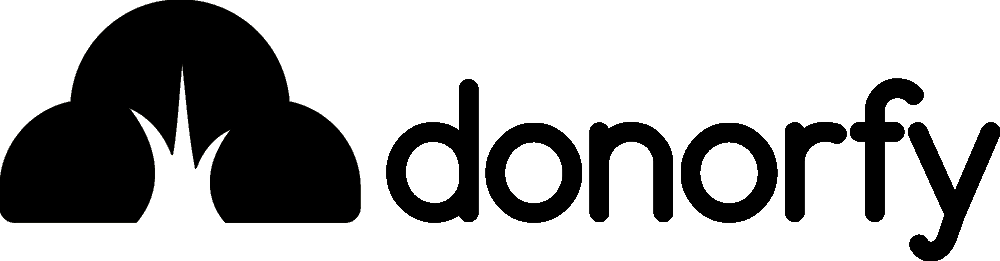

Comments