The main List that you use to sync data from Donorfy to Mailchimp may have been set up to only include those emails that have opted in (email = Yes (Green) ), so, how to unsubscribe those that have opted out in Donorfy in Mailchimp?
There are two ways someone can be set as not contactable...
Channel - Email =No
When an email is marked as ‘No’ (red) it will unsubscribe the contact in Mailchimp, therefore you would need to create a new Constituent List that is based on Email = No and anyone who has an email address.
The below is an example of how this can be set:
When you start the sync to Mailchimp any opted out contacts will update Mailchimp accordingly.
You could choose to have a List that caters for ALL contacts with channel opted in and out (Email OK and Email NO), and an email address, for example:
This would ensure that the new opt-ins are added and those who recently opted out are unsubscribed.
You can, of course, add the opt-in/out to the filters of a more specific list also...
Do Not Contact & Email Channel = No
Where the Preferred Contact is set to 'Do Not Contact' and the Email Channel is set to No, the constituent profile will be completely excluded from the sync process.
These will need to be manually updated in Mailchimp or by updating the record in Mailchimp by CSV import.
Create a Constituent List that locates all those who have an email and the record is set to Do Not Contact and where the Email Channel is set to No.
You can then work through this List manually adding tags to those records in Mailchimp or Unsubscribing as the case may be or you can upload a tag to those records that exist in Mailchimp via the Mailchimp import tool.
Archived and Deceased Constituents
There may also be Archived/deceased constituent profiles that require removing from MailChimp - this Knowledge Base article runs through how to administer this: Mailchimp sync - Dealing with Archived and Deceased Records
The Donorfy Academy features a learning course for Mailchimp - enrol here
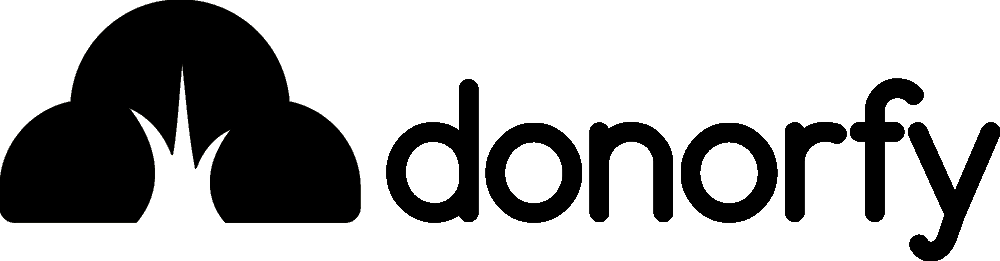

Comments