Creating your sync list for Dotdigital
Which constituents will sync?
Any constituent that has an email address present on their profile In Donorfy will sync over to Dotdigital as a subscribed contact, regardless of what their preference centre contains, if they're on the sync list.
However, any Donorfy constituents who are unsubscribed or suppressed in your Dotdigital account will be blocked from syncing.
Filtering your list
There isn't any need to filter your Donorfy list by Channels or Purposes, this is because Preferences between Donorfy & Dotdigital should be controlled through the available DataField mappings. You should map all of your Channels & Purposes before syncing.
Therefore, your list should contain constituents with Green, Amber & Red Channels & Purposes. When a constituent is synced with a Green Channel or Purpose, it will show as 'True' in the mapped DataField in Dotdigital. When a constituent is synced with a Red Channel or Purpose, it will show as 'False' in the mapped DataField in Dotdigital - it will not unsubscribe them in Dotdigital. Therefore, when a constituent changes their preferences in Donorfy they need to be on the sync list in order to update Dotdigital from True to False or False to True. If the list is filtered by that Channel or Purpose, the constituent will drop off your sync list and not be updated correctly in Dotdigital.
The same is true for mapped tags, therefore you should not filter your sync list with a mapped tag.
If you wish to filter for particular constituents on a sync list with a tag, it is recommended that you use a tag that is not mapped to Dotdigital so that this has no impact on a Dotdigital DataField.
The only recommended filters to use for your sync list are to ensure a constituent has an email address present on their profile.
For example: Personal_Email1Address > Is not Empty

You can choose also to include the other email fields for Personal, Work & Other.
Performing a Manual Sync
To initiate an update, open the Dotdigital window by clicking on the bulk email icon on the results area in your list.
Select the address book you want to update with all of the constituents in your list.

You can also perform an instant manual sync by navigating to Integrations > Dotdigital > Sync
Select your List and Address Book, then hit Save an Run now:


After the update has been completed you will be sent an email with a summary of the update, including a breakdown of reasons why some constituents may not have been added.
A summary of the update can be found in the Bulk Email Updates tab in the Constituent list the update was run from.
A summary of all updates can be found under Integrations > Dotdigital > History.
Enabling a Scheduled Sync
In Integrations > Dotdigital > Sync you can configure a daily scheduled update for each of your Dotdigital accounts.

Select the Constituent list you wish to update from, and the Dotdigital address book you wish to update.
The scheduled updates are run at 9pm GMT each day.
Please Note:
- Each Dotdigital account is limited to a single update running at any given time.
- The Email Channel will not be set to 'No' for unsubscribes from your Dotdigital account. Only mapped purposes will be set to 'No', and a 'Dotdigital unsubscribe request' activity added to their timeline during our nightly updates of the system.
- Each list is limited to one update running at any given time.
- The Test Address Book cannot be synced to. This is a reserved Address Book in Dotdigital, and if chosen will produce an error upon sync:

Get an email confirmation
You can enable this in your email notifications within your Profile (top right of your screen), provided you are an Administrator or a Standard user with Data Management permissions.

To access the Dotdigital integration you'll need to raise a support ticket
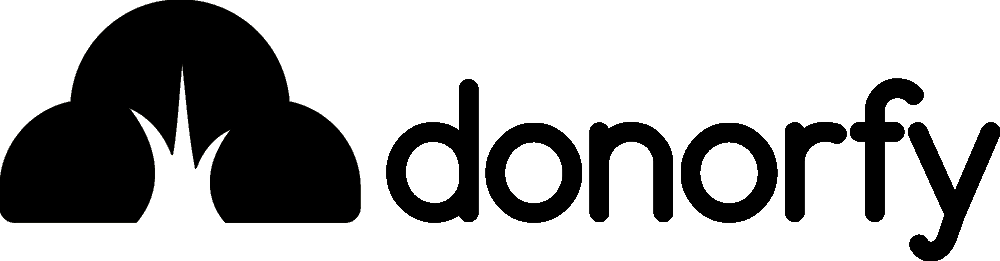

Comments